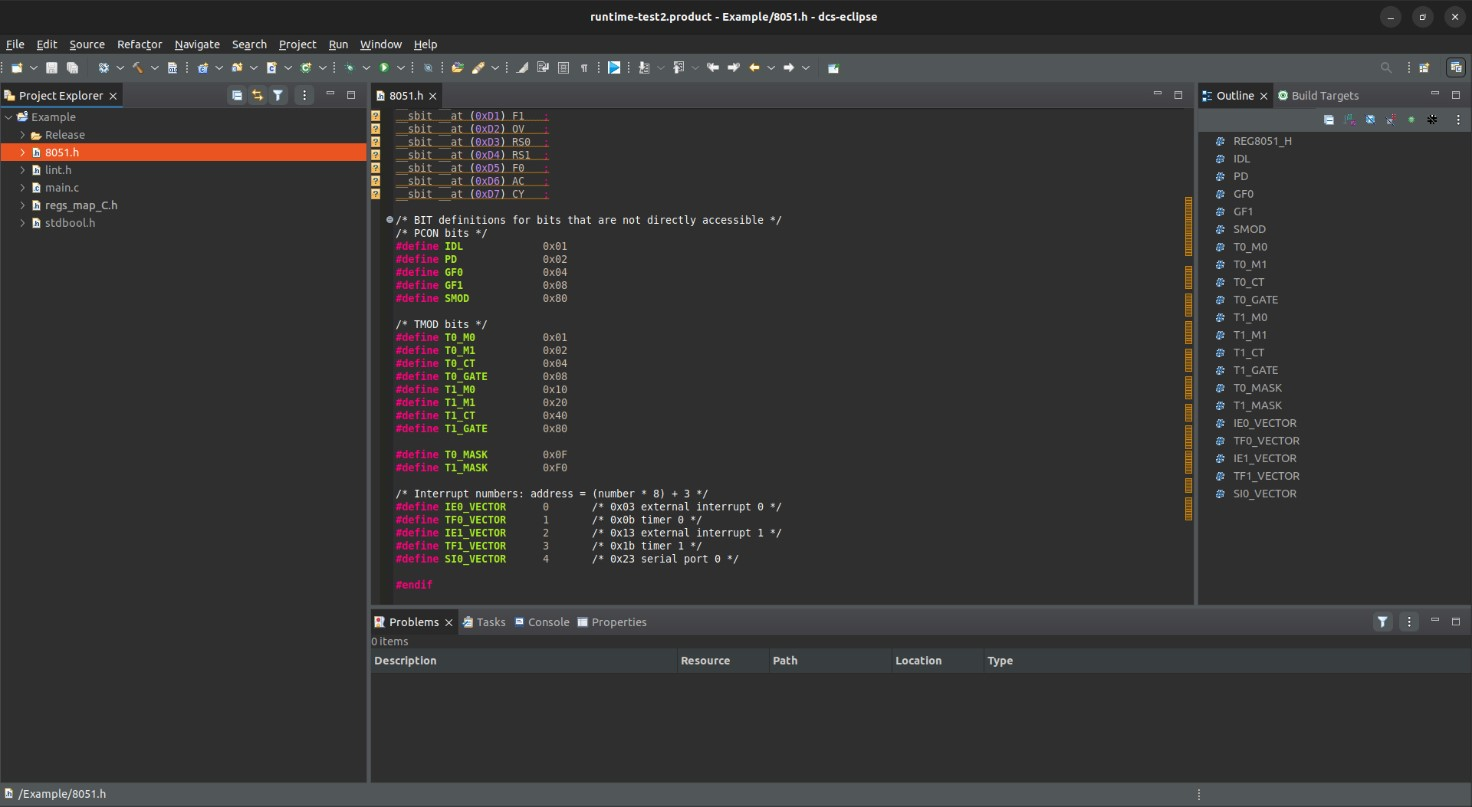Eclipse IDE
Установка и использование Eclipse IDE
Установка и настройка Eclipse IDE
Программа для отладки разработана в виде набора плагинов для Eclipse. На текущий момент получить плагины можно только в составе сборки DCS-Eclipse.
В качестве компилятора для 5400TP105-003 предлагается использовать SDCC (SDCC manual).
Среда разработана и протестирована на операционной системе «Ubuntu 22.04». Поддержка других операционных систем будет добавлена позднее.
Настройка окружения
Предварительно требуется установить SDCC:
Ubuntu 22.04
-
Загрузить архив eclipse_ubuntu с сайта в разделе «Программное обеспечение» и извлечь данные на персональный компьютер
-
Установить java-17 командой
sudo apt install openjdk-17-jdk -
Установить компилятор для 8051 командой
sudo apt install sdcc -
Перейти в папку eclipse и из терминала запустить IDE командой
sudo ./eclipse
Windows
-
Установить eclipse из архива eclipse_win32.
-
Установить java-17 с сайта разработчика.
https://download.oracle.com/java/17/archive/jdk-17.0.9_windows-x64_bin.msi или
https://download.oracle.com/java/17/archive/jdk-17.0.9_windows-x64_bin.exe -
Установить SDCC. Скачать файл sdcc-winX, где X – разрядность операционной системы. https://sourceforge.net/projects/sdcc/files/
-
Перейти в папку Eclipse и запустить eclipse.exe.
В случае, если на компьютере были установлены другие версии Java и у вас не запускается программа ниже представлены возможные пути решения проблемы.
- Папка, в которую установлена Java-17 находится в системных переменных среды операционной системы. Путь к файлу java.exe должен находится в переменной Path. Для того, чтобы в этом убедиться нажмите ПКМ на
«Пуск», выберите«Система» – «Дополнительные параметры системы»–«Переменные среды», выбрать переменную Path и нажать«Изменить». Если в переменной Path находится одновременно несколько путей до java.exe, то рекомендуется удалить т.к может быть использована некорректная версия java для запуска программы. - Системная переменная JAVA_HOME должна ссылаться на папку с установленной java (например
C:\Program Files\Java\jdk-17\bin\илиC:\Program Files\Common Files\Oracle\Java\javapath). Если переменная отсутствует, то ее необходимо создать.
Если программа после всех действий не запускается и ваш путь к java содержит C:\Program Files\Common Files\Oracle\Java\javapath, то замените на явный путь к java C:\Program Files\Java\jdk-17\bin\
Создание проекта
Одновременно допускается использовать только один проект. Если требуется использовать другой проект, остальные необходимо закрыть.
Для создания первого проекта необходимо нажать на строку «Create a new C or C++ project» или «Create new Project...» → «C Project»
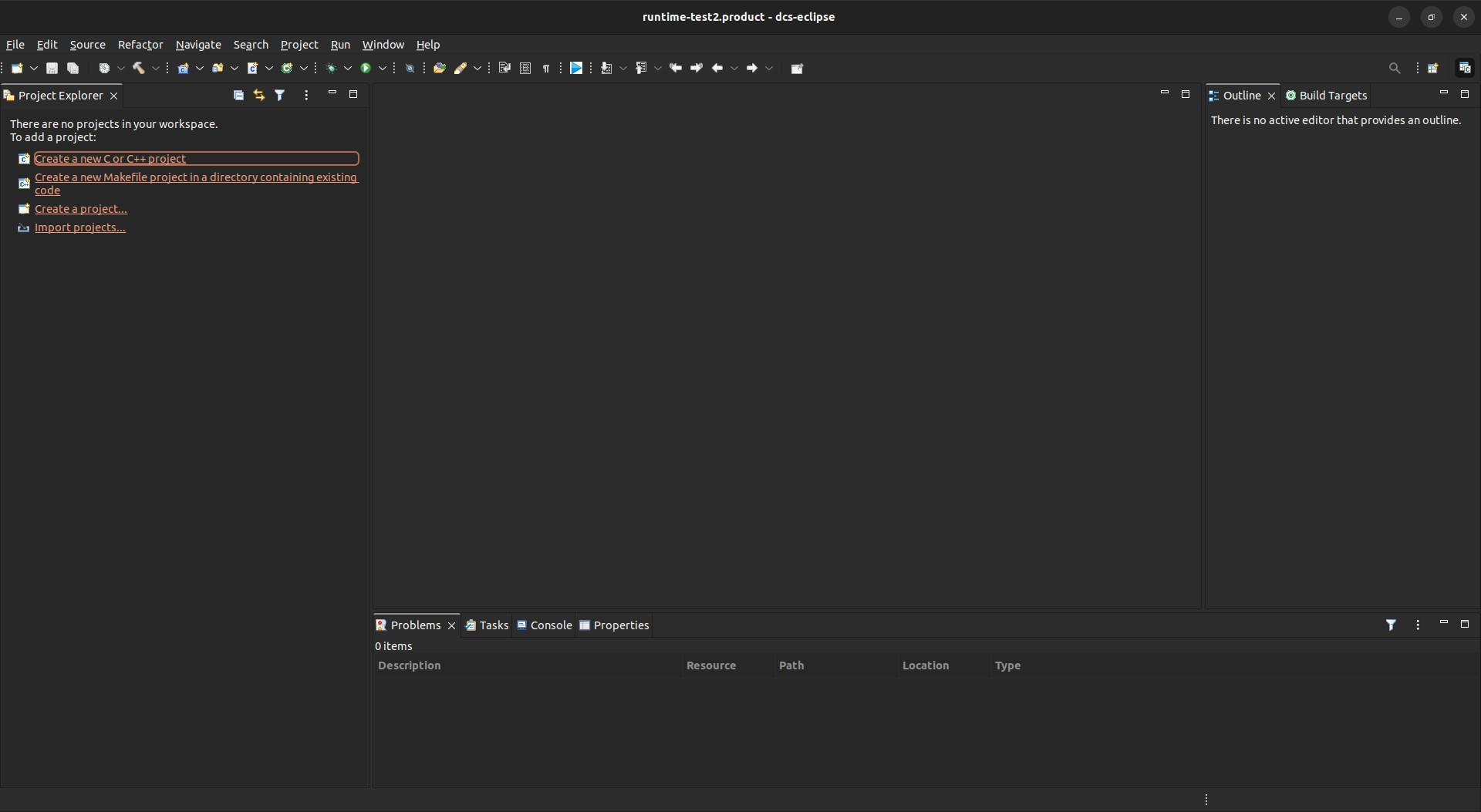
В качестве категории проекта выбрать «C Project». Нажать «Next».
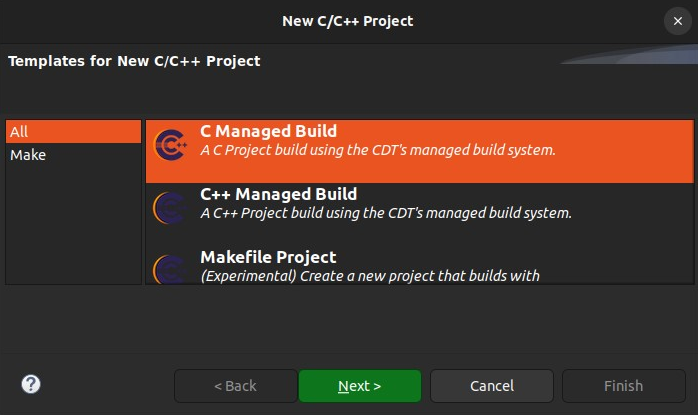
Выбрать тип проекта «Executable/5400TP105-003 C Project».
В окне «Toolchains» выбрать «SDCC Tool Chain», если вариантов более одного, и он не выбран по умолчанию.
Указать название проекта.
Убедиться, что проект создается в ожидаемой директории. При необходимости убрать галочку «Use default location» и изменить путь.
Нажать «Next».
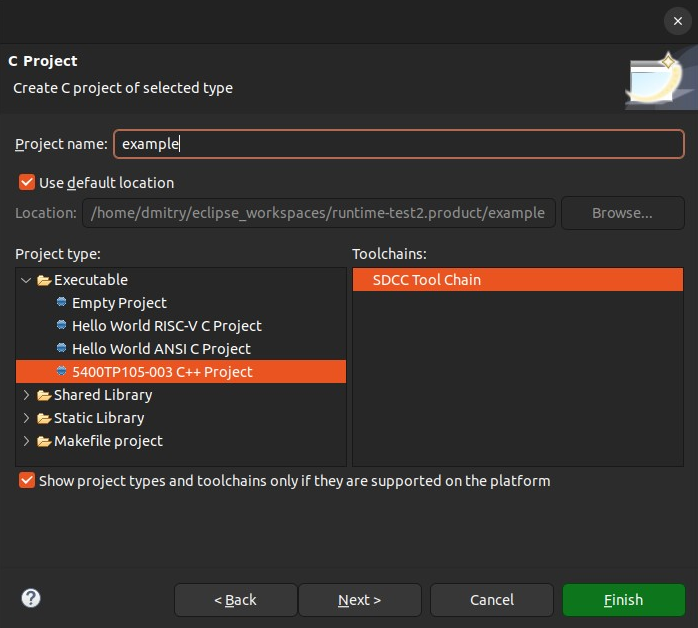
При необходимости изменить свойства проекта.
Желательно не трогать поля «Source» и «Linker other options», если вы не знаете, что делаете.
Нажать «Next».
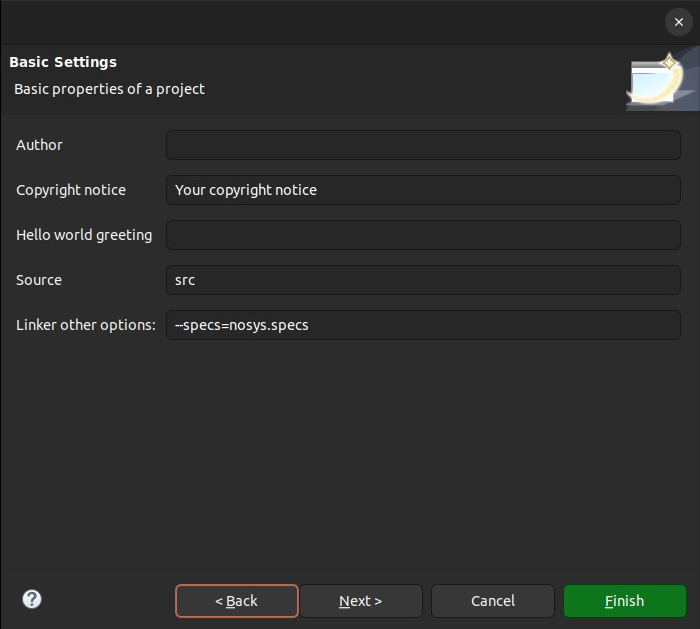
В следующем окне ничего не изменять. Нажать кнопку «Finish».
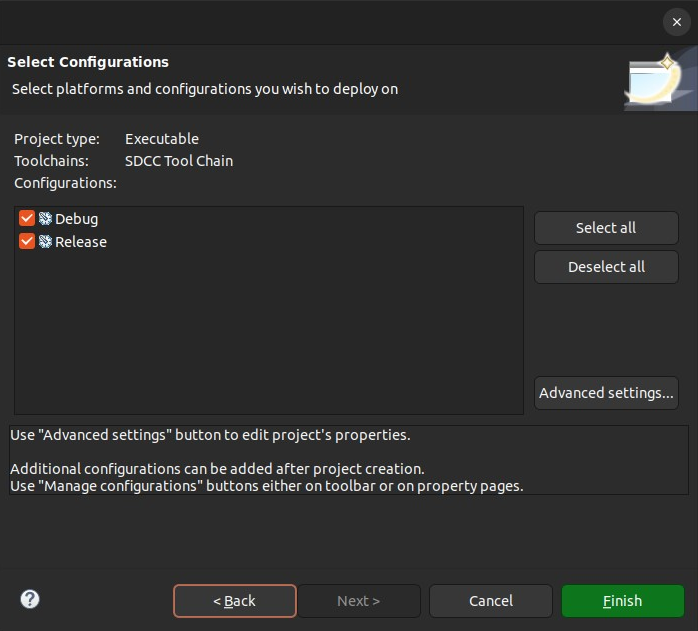
Возможно, IDE предложит сменить перспективу. Необходимо согласиться нажатием кнопки «Open Perspective».
Перспективу также можно сменить в правом верхнем углу рабочего окна (кнопка «Open Perspective»).
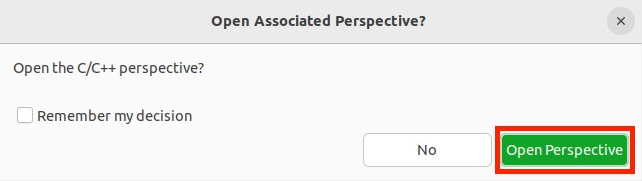
Настройка проекта
Для первой сборки проекта нужно выполнить ряд действий:
-
Настроить проект для использования компилятора. Для этого нужно нажать ПКМ на проект и выбрать «Properties» в появившемся контекстном меню.
-
В категории С/C++ Build нажать кнопку «Manage Configurations», выбрать «Release» и нажать «Set Active».
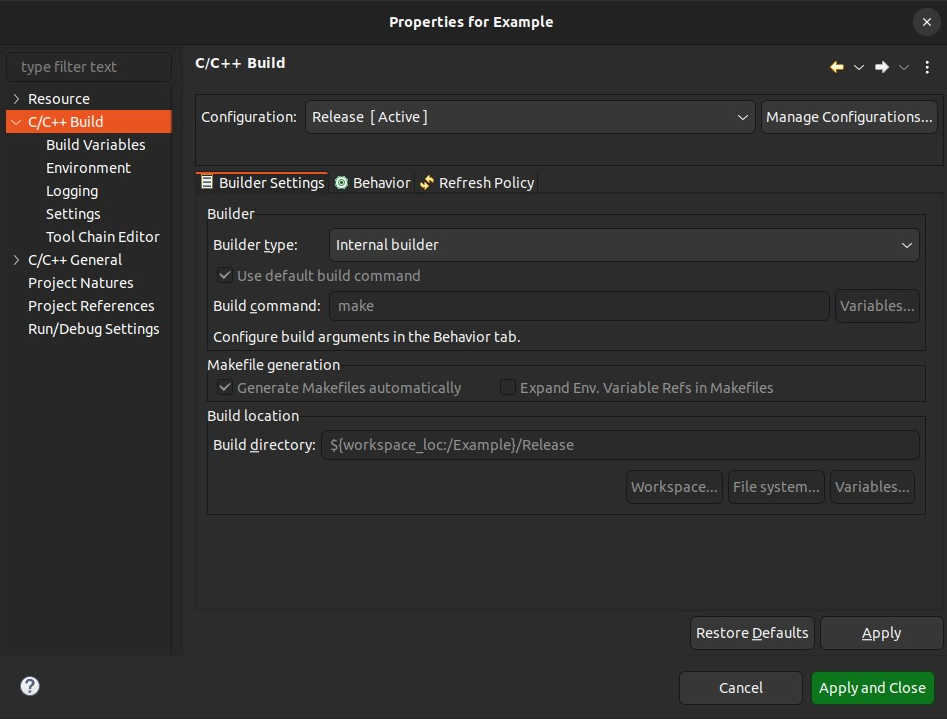
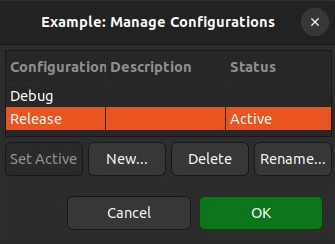
-
В «Configuration» выбрать «Release [ Active ]»
-
В категории С/C++ Build выбрать «Builder type: Internal builder»
-
Добавить генерацию hex-файла.
-
Для этого перейти в подкатегорию «Settings», в окне «Build Artifact» выбрать «Artifact extension: hex».
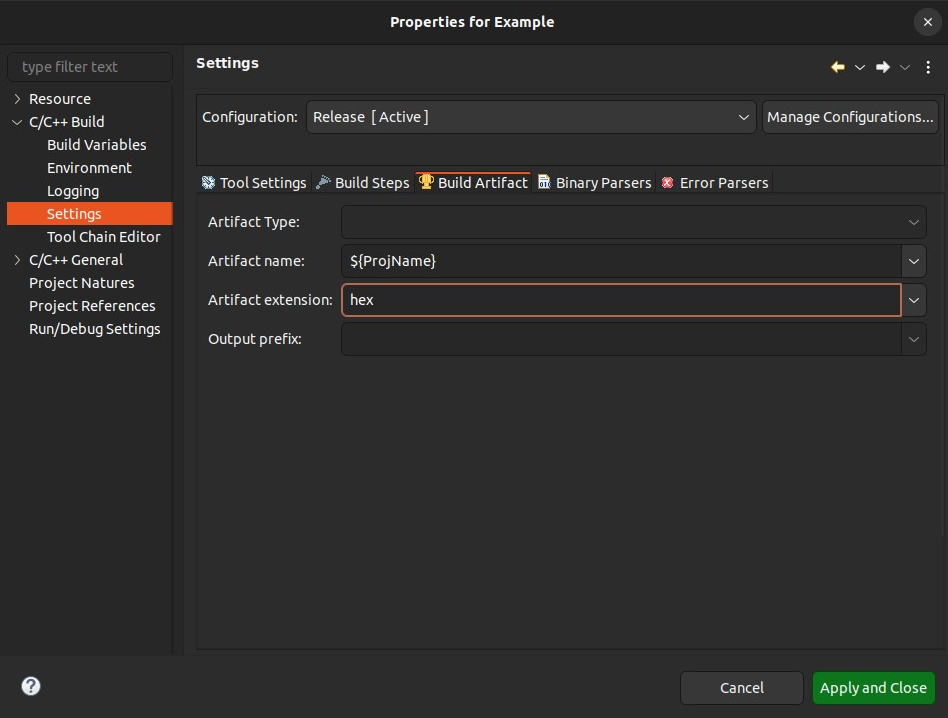
-
Подтвердить изменения нажав «Apply and Close».
-
Выполнить сборку проекта нажав на молоток на панели инструментов или кнопку «Build all».
Если в консоли возникает ошибка «Error: Program "sdcc" not found in PATH», то необходимо убедиться, что в системной переменной Path среды операционной системы указан путь к sdcc. Для этого, нажмите ПКМ на «Пуск», выберите «Система» – «Дополнительные параметры системы»–«Системные переменные», выбрать переменную Path и нажать «Изменить». Если путь отсутствует, то необходимо нажать кнопку «Создать» и добавить путь (пример C:\Program Files\SDCC\bin).
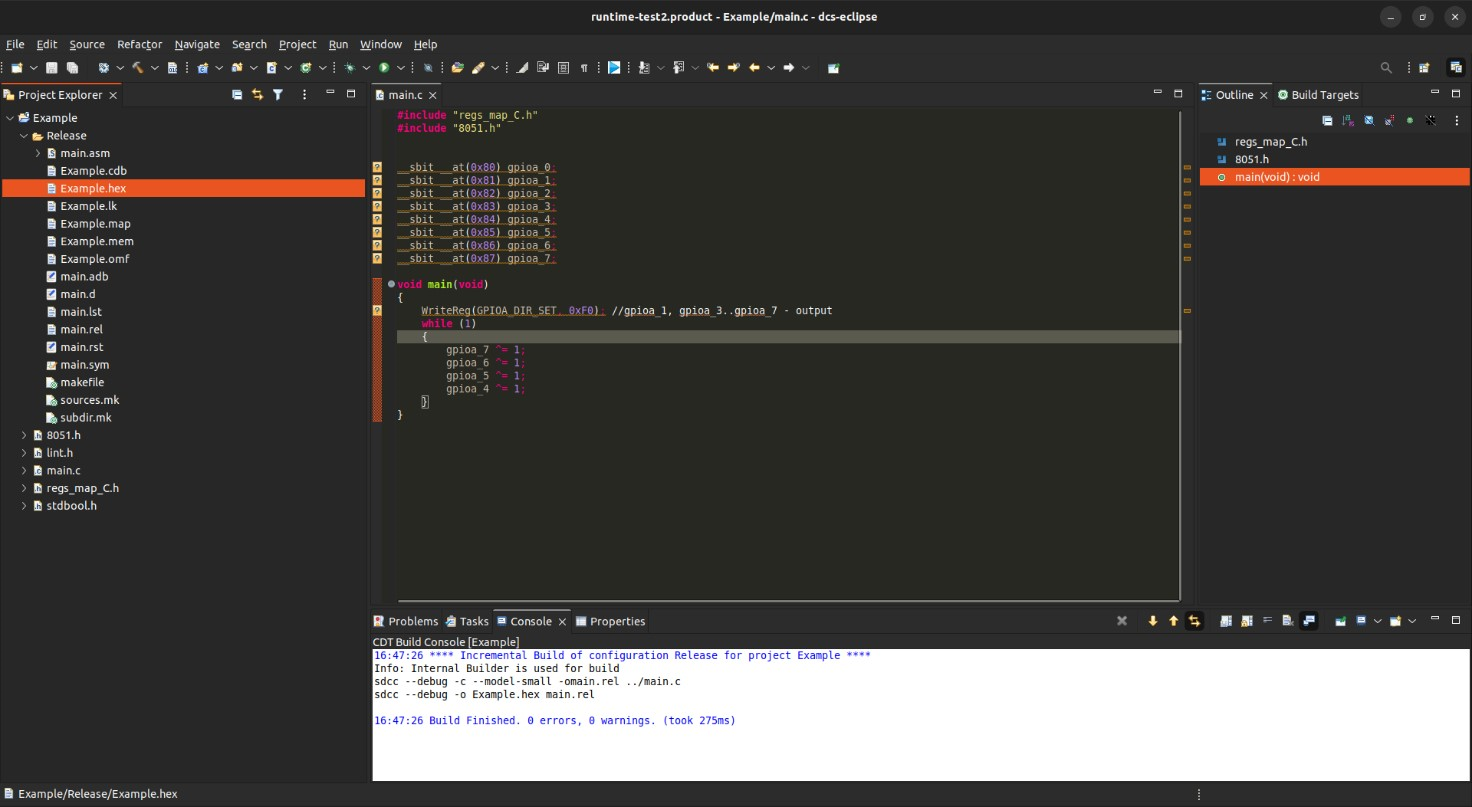
Удаление/закрытие проекта
Для удаления/закрытия проекта необходимо нажать ПКМ по проекту и в выпадающем меню выбрать пункт «Delete».
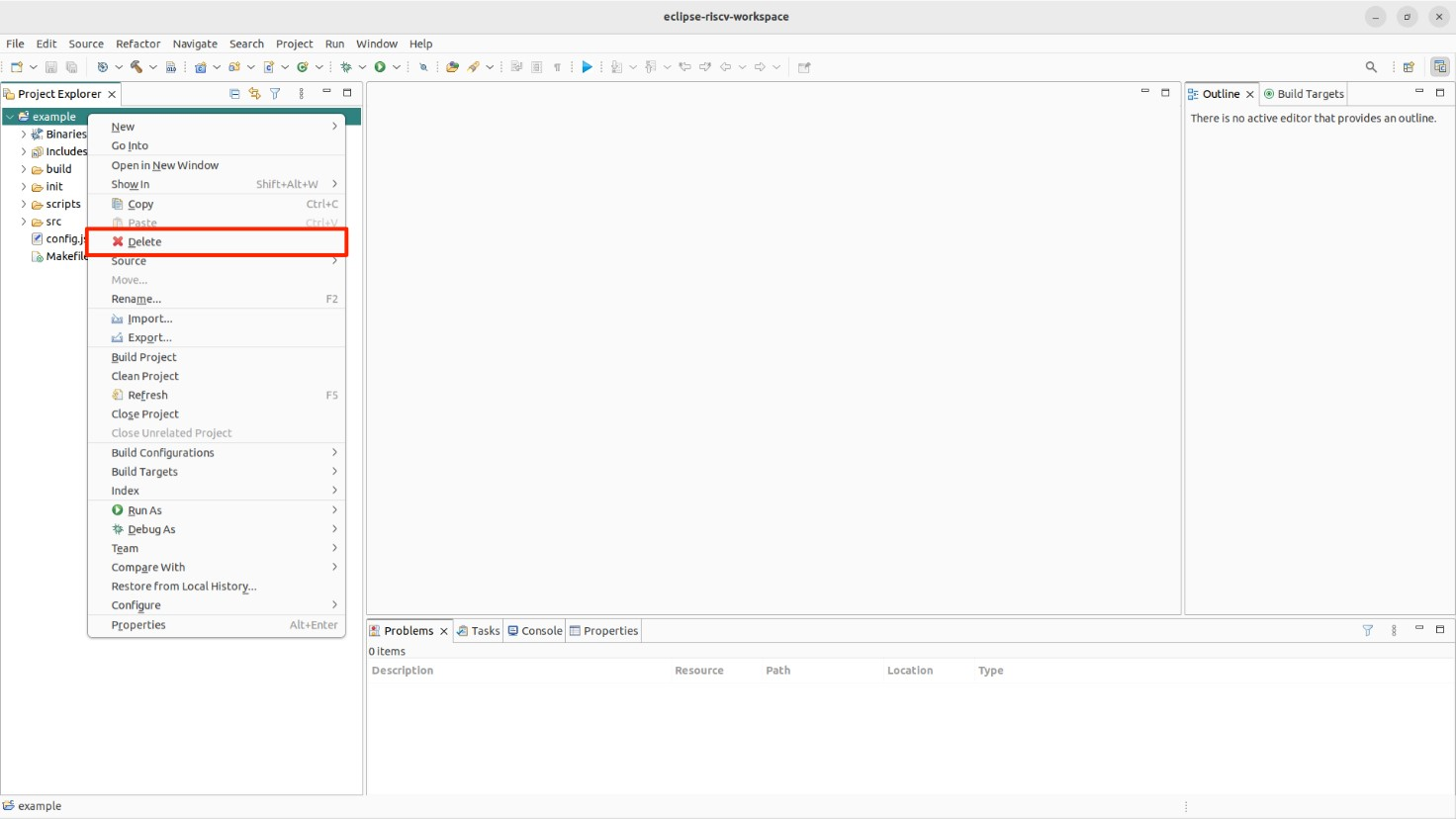
Для удаления �нужно нажать на checkbox «Delete project contents on disk (connot be undone)». Для закрытия проекта галочку ставить не нужно. Подтвердить нажатием кнопки «OK».
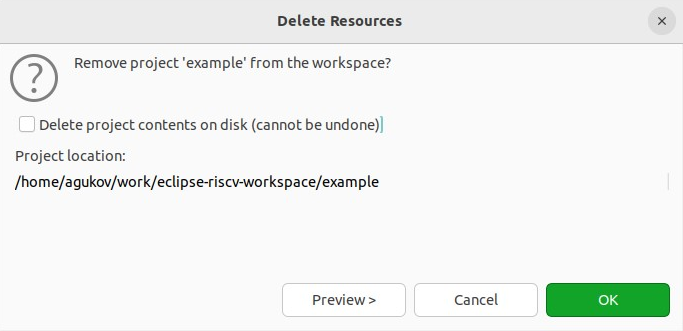
Описание проекта
На рисунке ниже показано дерево проекта.
- 8051.h — библиотека внутренних регистров ядра;
- regs_map_C.h — библиотека внешних регистров ядра;
- lint.h и std.h — файлы для более корректной работы системы проверки синтаксиса;
- main.c — функция main.