Описание DCS Electric
Для работы с микросхемой 5400TP0045А-031 (ПАМС) разработано программное обеспечение DCS Electric. Программное обеспечение используется для проектирования и моделирования электрических схем, а также создания конфигурационной последовательности для последующего программирования микросхемы.
Установка и настройка ПО
Рекомендуемые системные требования
- операционная система: Windows 7, Windows 8, Windows 10;
- оперативная память 4 ГБ;
- 8 ГБ свободного места на жёстком диске.
Перед началом работы необходимо загрузить архив DCSElectric.zip с сайта компании https://dcsoyuz.ru раздел «Программное обеспечение» и извлечь на персональный компьютер. Доступ к авторизации на сайте предоставляется по запросу на электронную почту support@dcsoyuz.ru.
- Установить Java (файл
jre-8u192-windows-x64.exe) из папки Install на дискC:\... - Запустить файл
electric.batиз папки с программой - Загрузить настройки (выполняется один раз при первом запуске программы):
File – Preferences – Import. Путь к файлу\electric\Prefs\Cadence_style_PAMS.xml - Перезапустить программу
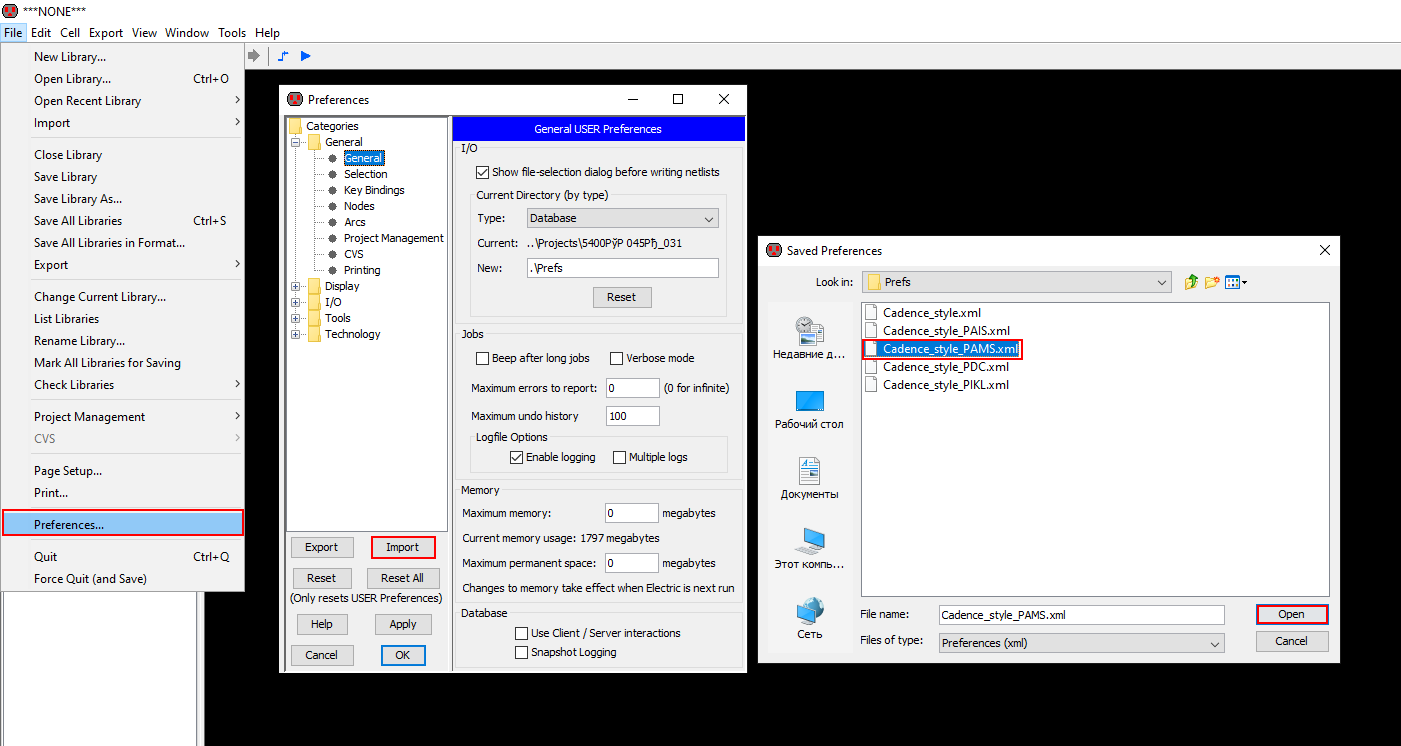
Создание электрической схемы
- Открыть библиотеку
File –> Open Library, выбрать файлsimulation.jelib, нажать кнопку Open. Путь к файлу./DCSElectric/Projects/5400ТР045А_031/simulation.jelib - Создать новую схему. Нажать ПКМ по библиотеке simulation и выбрать пункт
Create New Cell. В открывшемся окне в поле Name ввести название схемы, в поле View выбрать schematic. Нажать кнопку ОК.
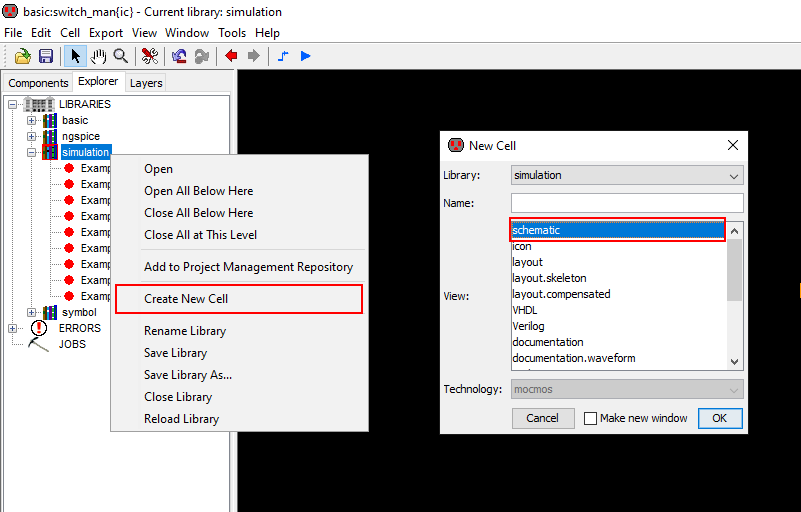
- Перенести схему 5400ТР045А_031 из библиотеки
symbolв рабочее пространство. Для этого зажмите ЛКМ на строке 5400ТР045А_031 и не отпуская кнопку, перетащите в рабочее пространство.
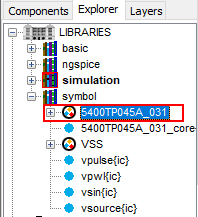
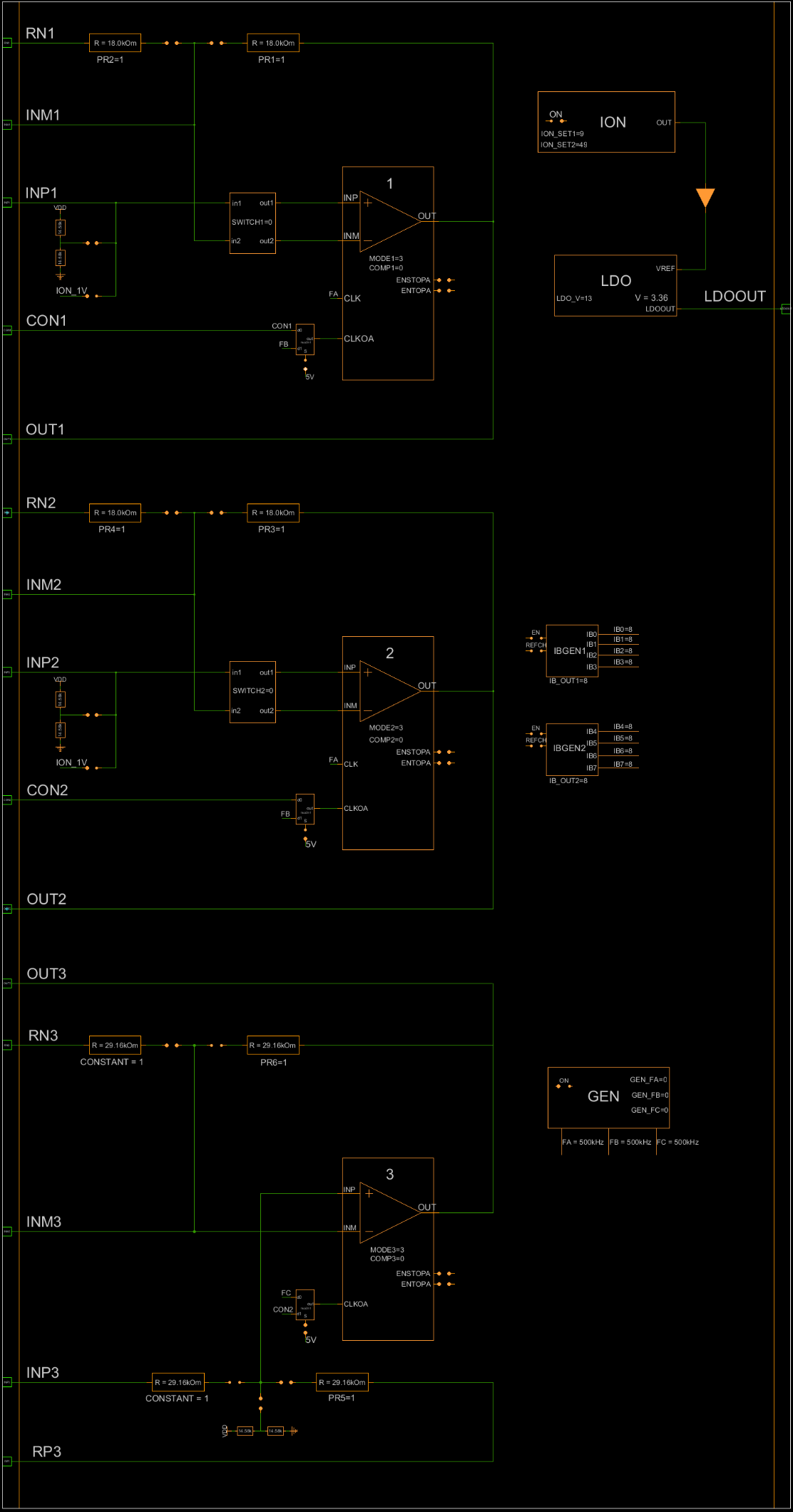
- Собрать схему, замыкая нужные ключи и выставляя необходимые параметры.
Более подробно о ключах, параметрах и блоках внешних воздействий см. в соответвующих разделах:
Установка параметров
В схеме 5400ТР045А_031 нельзя реализовывать дополнительные связи или размещать блоки. Пользователям разрешается только замыкать ключи и выставлять необходимые параметры. Вне схемы 5400ТР045А_031 возможно объединять выводы с помощью линий связи и подключать блоки внешних воздействий.
Например, для размещения линии от вывода OUT необходимо нажать на контакт ЛКМ, а затем в свободное место на рабочем поле ПКМ. В процессе проектирования рекомендуется периодически нажимать кнопку F8 (исправление связей). При нажатии проверяются все связи в схеме и удаляются лишние соединительные линии.
Чтобы установить параметр у какого-либо блока схемы, необходимо зажать клавишу Ctrl и левой кнопкой мыши выделить данный параметр.
После того как параметр выделен, отпустите клавишу Ctrl и дважды нажмите ЛКМ по параметру. Введите необходимое значение и нажмите клавишу Enter.
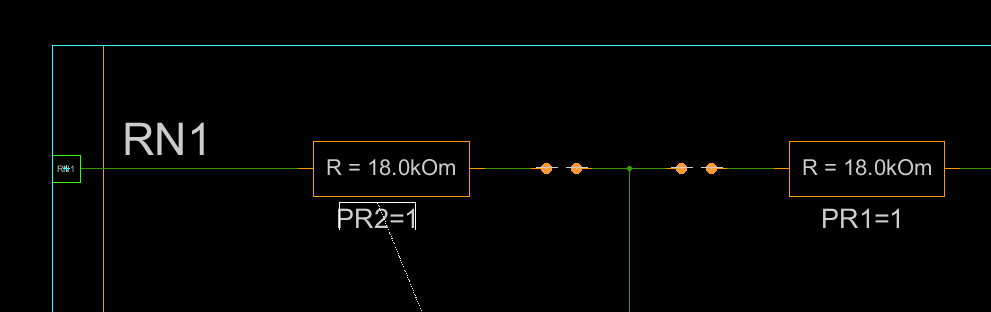
Навигация в графическом интерфейсе
Приближение и отдаление активного рабочего поля:
- Клавиша «E» – приближение;
- Клавиша «W» – отдаление;
- Клавиша «Z» – масштабирование области;
- Клавиша «Ctrl» + прокрутка колеса мыши;
- Клавиша «F» – масштабирование и центрирование всей схемы.
Перемещение по рабочему полю:
- Зажать колесо мыши и перемещаться по рабочему полю с помощью мыши;
- Нажать на значок «Toggle Pan» (клавиша P) в поле инструментов и, зажав левую кнопку мыши, перемещаться по полю
- «Num2» – перемещение по рабочей области вниз
- «Num4» – перемещение по рабочей области влево
- «Num6» – перемещение по рабочей области вправо
- «Num8» – перемещение по рабочей области вверх
Отмена действия:
- Сочетаний клавиш «Ctrl» и «Z»;
- Нажать на значок «Undo» в поле инструментов.
Моделирование электрической схемы
- Перенести из библиотеки
symbolблок «5400ТР045A_031_core».
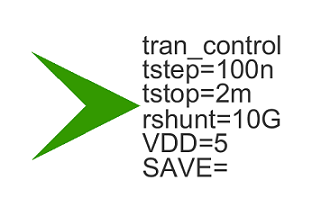
- Задать входные воздействия с помощью источников напряжения.
Перенести из библиотеки symbol необходимый источник. Для входных сигналов рекомендуется использовать источник прямоугольного сигнала (vpulse), источник постоянного напряжения (vsource) или источник синусоидальных импульсов (vsin).
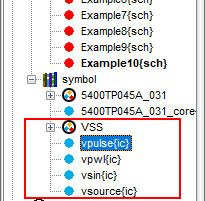
Соединить вывод источника напряжения с соответствующим входом схемы.
- Указать названия выводам, которые необходимо контролировать (пример: «INP, INM, OUT…»). Для обозначения вывода необходимо зайти в его свойства (клавиша «q» или двойное нажатие ЛКМ по проводу) и в поле «Name» ввести название.
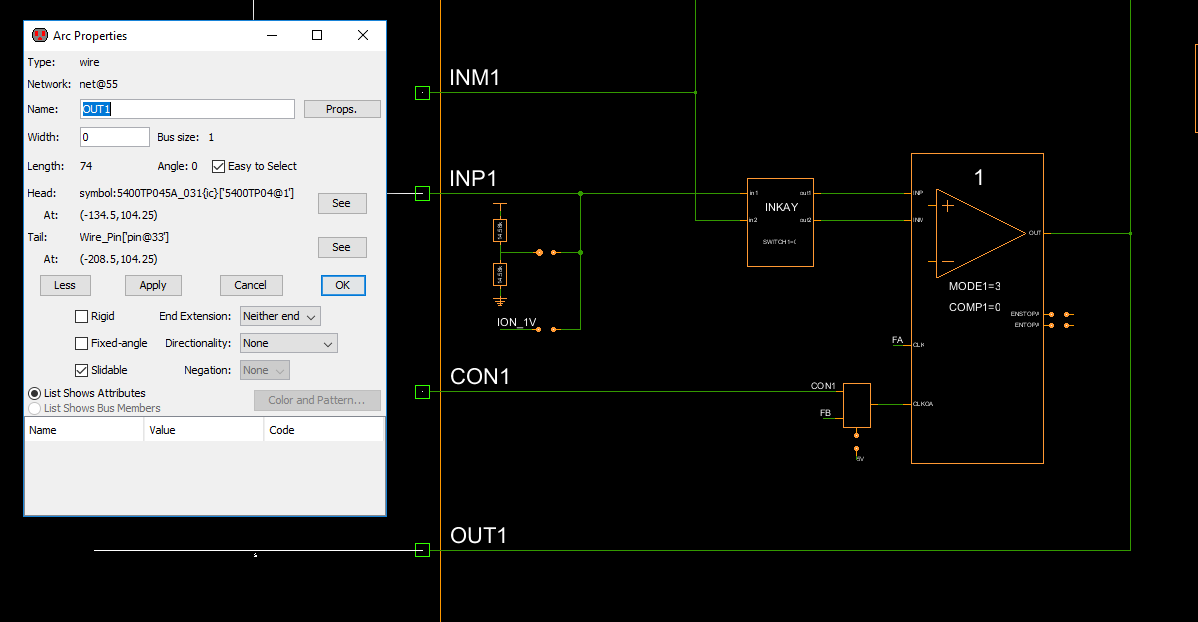
-
Сохранить проект
File –> Save Library -
Запустить моделирование
Tools –> Simulation (Spice) –> Simulate. Или кнопка на панели инструментов. -
После завершения процесса моделирования откроется окно LTSpice IV.
Для вывода результатов на экран выбрать пункт Plot Settings –> Add (Ctrl+A) и в появившемся окне указать названия требуемых выводов (пример: «INP, INM, OUT, LDOOUT…»). Выбор проводника осуществляется при помощи поисковой строки «Only list traces matching», где вводятся названия выводов. Например, если необходимо посмотреть сигнал на выходе схемы, то в поисковой строке необходимо ввести out и нужный проводник будет обозначаться как «v(out)».
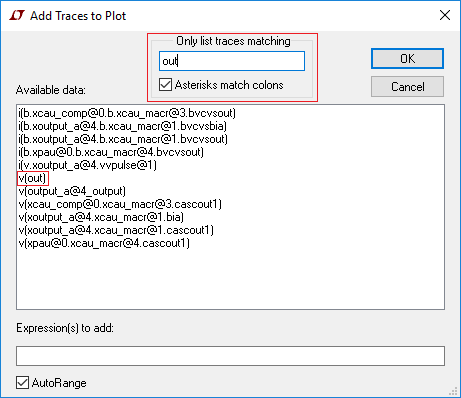
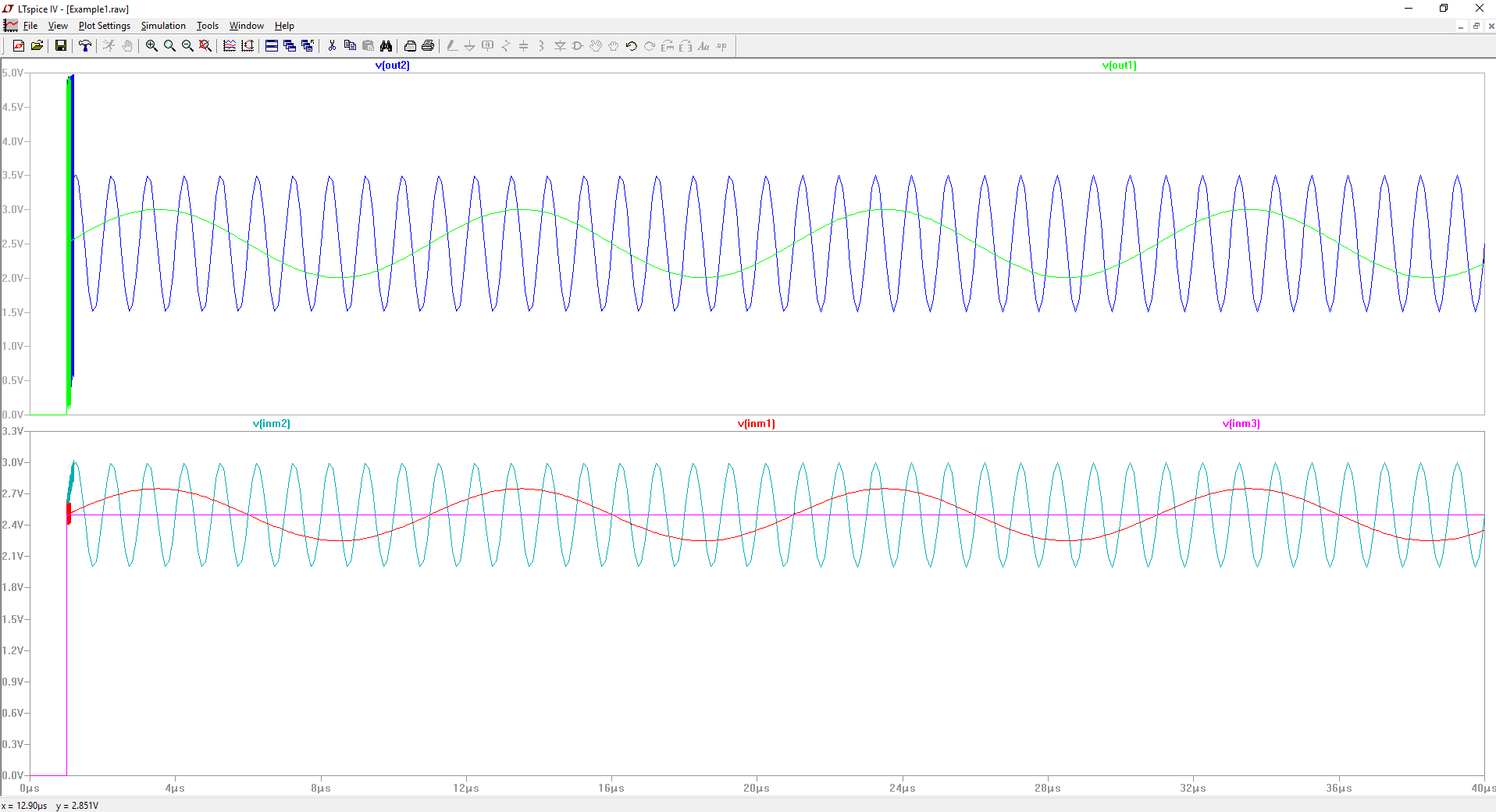
Инструменты моделирования LTspice IV
- Увеличение области – нажать ЛКМ, и не отпуская, выделить интересующую область.
- Возврат масштаба к начальному – нажать кнопку «Zoom full extents» на панели инструментов.
- Добавление координатной плоскости: Plot Settings –> Add Plot Pane.
- Вывод маркеров – нажать ЛКМ по названию проводника.
- Удаление маркера – нажать клавишу «Delete» и ЛКМ выбрать название проводника в верхней части окна.
Создание конфигурационной последо�вательности
Для создания конфигурационной последовательности необходимо нажать кнопку на панели инструментов.
После завершения автотрассировки программа выдаст сообщение «Autotracing process completed». В папке config появится файл с конфигурационной последовательностью analog_config.txt. В файле указаны так называемые «ключи», которые отвечают за настройку различных блоков микросхемы.